Как произвести форматирование флешки в NTFS
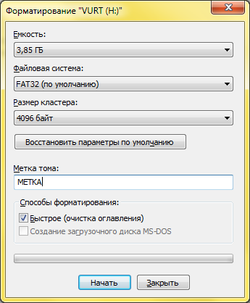
Для форматирования флешки или другого сменного носителя в файловую систему NTFS не требуется никаких сторонних программ, всё необходимое для этого уже есть в операционной системе Windows.
Конечно, сначала каждый откроет контекстное меню диска, найдёт там пункт «Форматировать» и попытается найти в списке файловых систем NTFS. Беда в том, что чаще всего в этом окне такую опцию вызывать нельзя.
Для конвертирования или форматирования флешки в файловую систему, отличную от FAT или FAT32, следует использовать консольные утилиты convert.exe и format.exe
Конвертирование в NTFS с помощью convert.exe
Конвертирование в NTFS флешки или съёмного диска делается консольной программой convert.exe. Следует нажать кнопку «Пуск», «Выполнить» (или клавиатурное сочетание Win+R; где Win — кнопка с логотипом Windows между Ctrl и Alt)). Откроется окно с заголовком «Выполнить».
В нём следует ввести без кавычек «cmd», и нажать клавишу Enter. Откроется чёрное окно консоли, в котором будет приглашение для ввода команд, которое выглядит так:
C:\Users\user>
Можно ввести туда команду convert /?, которая выдаст справку по использованию утилиты convert.exe:
C:\Users\user>convert /?
Преобразование файловой системы тома из FAT в NTFS.
CONVERT том: /FS:NTFS [/V] [/CvtArea:имя_файла] [/NoSecurity] [/X]
том Определяет букву диска (с последующим двоеточием),
точку подключения или имя тома.
/FS:NTFS Задает преобразование файловой системы в NTFS.
/V Вывод подробных сообщений при выполнении преобразования.
/CvtArea:имя_файла
Указывает непрерывный файл в корневой папке для резервирования
места для системных файлов NTFS.
/NoSecurity К преобразуемым файлам и папкам будет разрешен доступ для
всех пользователей.
/X Принудительное отключение этого тома (если он был подключен).
Все открытые дескрипторы этого тома станут недействительными.
Для форматирования флешки следует набрать такую команду и нажать Enter:
convert X: /FS:NTFS /NoSecurity /X
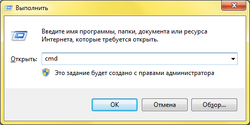
Ключ /FS: указывает тип файловой системы, X: — это буква диска, которым является ваша флешка или иной носитель информации.
Точно также можно конвертировать файловую систему жёсткого диска без потери информации. Правда, во время конвертации диска не следует выключать питания компьютера, так как тогда высока вероятность потери данных.
С помощью утилиты convert.exe возможно даже конвертировать в NTFS системный раздел компьютера (обычно C:), правда тогда конвертация не запустится немедленно, а будет предложено отложить конвертацию после перезагрузки компьютера. После того, как вы перезагрузите компьютер, запустится синий экран Native-режима, в котором и будет произведена конвертация раздела. Это тот же самый режим, в котором происходит проверка системного диска утилитой chkdsk.exe.
Форматирование в NTFS и exFAT
Флешку можно не конвертировать, а форматировать. Для этого используйте команду format с ключом /FS:
format X: /FS:NTFS
Далеко не всегда требуется конвертировать флешку именно в NTFS. В современных версиях Windows, начиная с Windows XP SP3, в Windows Vista и Windows 7 есть поддержка файловой системы exFAT, созданной специально для съёмных носителей.
Для форматирования флешки в exFAT следует набирать команду:
format X: /FS:exFAT
Эта файловая система потребляет меньше дискового пространства для своих системных нужд, оставляя чуть больше места для файлов. И в этой файловой системе, также как и в NTFS есть поддержка файлов больше 4 Гб, что полезно для переноса на флешках больших видеофайлов без разбиения.
См. также
Как выбрать размер кластера при форматировании
Избранное
Остальное
Лента atom